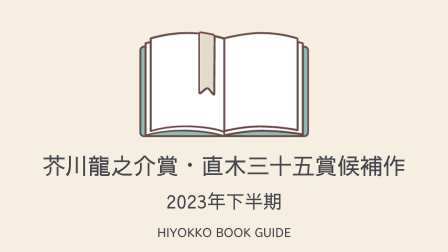前回記事 ↓↓↓
前回の動画制作を経て、私はひとつの教訓を得ました。
それは・・・
「一歩一歩、コツコツと」
一気に色んなことをやるより、時間を掛けてもひとつひとつの作業について、基礎を学び技を磨く。
料理も食材を知ることから始まるのです(?)
というわけで、これからしばらくカット作業に重きを置くことにいたしました。
編集作業の基本は多分カットじゃないかなと。
この土台を極めてこそ真の動画編集者!!
今回は、カット作業の研究とYouTubeに動画をあげる過程をまとめていこうと思います!

編集ソフト「DaVinci Resolve」
前回の編集ではフィモーラ9という編集ソフトを利用したのですが、リサーチ不足により残念な結果に・・・笑
というわけで、新たな編集ソフトを探してまいりました!
↓ こちらのDaVinci Resolvedです!
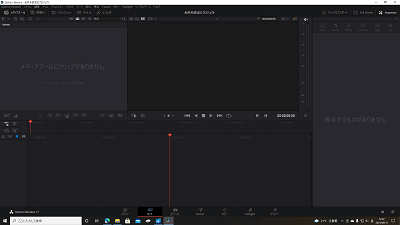
公式サイト
・ダウンロード無料
・映像編集、音声編集、エフェクト作成、合成など機能多数
まだカット機能しか触っていないのですが、かなり色々搭載されている印象です。
全部使いこなせるかな・・・(不安)
逆に難点は、動作が重かったり突然ソフトが落ちてしまったり、ということが結構ありますね。うちのPCのスペックもあるかと思いますが・・・笑
こまめに保存するようにクセ付けてます。
ちなみにロゴや透かしが入らないのも確認済みであります!笑
簡単にご紹介させていただきましたが、こちらのDaVinci Resolvedを使って、これから編集作業に取り組んでいきます!
カット編集
カットとは
カットの種類
切って繋ぐだけのカットですが、実は色々な種類がありました!
❶スタンダードカット
不要なシーンをカットして、前後のシーンを繋ぐ基本のカット。
❷ジャンプカット
同じフレーム・構図で時間だけスキップし、時間の経過を表現するカット。
❸スマッシュカット
静かなカットから勢いのあるカットへ、など不意に別のカットに繋ぐカット。
などなど。
カットの種類については、「5種類ある」と言う方や「20種類ある」という方もいて、全何種類あるのかは正直分かりません!
私にわかるのは、カット作業が予想以上に難しいというということだけ・・・。
トランジションを使ってみる
カットとカットの繋ぎ目が雑だと、映像がカクカクしたり、音がプツっと切れてしまったり、綺麗に見えないんですよね。
そこで、カットとカットの間にトランジションを挟みます。
参考動画
「動画をスムーズに見せる」という効果のあるトランジション。
でも、↑の動画を見ると、使い方によってはめちゃくちゃカッコいい演出ができそうですよね。
これは極めたいなあ~!!
トランジションは編集ソフトに元々用意されているもののほか、素材サイトでも手に入るようです。
davinci resolveにも映像用と音声用のトランジションが入っていました!
YouTubeに投稿する
完成した動画をYouTubeに投稿してみます。
・YouTubeを開き、自分のチャンネルを開きます。
・右上にあるカメラマークを押して「動画をアップロード」を選択。

・ファイルを選択⇒アップしたい動画を選択。

・動画のアップロードを開始します。
読み込むのに15分ほどかかるので、その間に動画の情報を入力していきます。
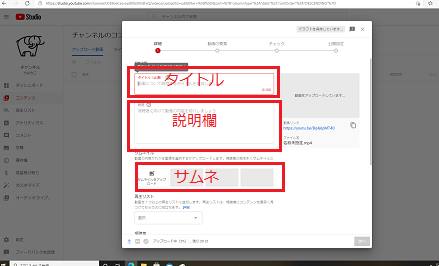
まずはタイトル、説明欄、サムネを入力。
ほかの方の動画を参考にしながらいれてみました。

サムネイルの作り方は、私の場合は、
ゲーム画面をスクリーンショット→パワーポイントで加工→画像変換
という風に作ってます。
私がパワーポイントにハマっているだけなので、使うソフトやアプリはなんでも良いと思います。
個人的にサムネつくるのが一番楽しい。
で、下まで入力すると、「すべて表示」というものが出るのでここを開きます。

↓
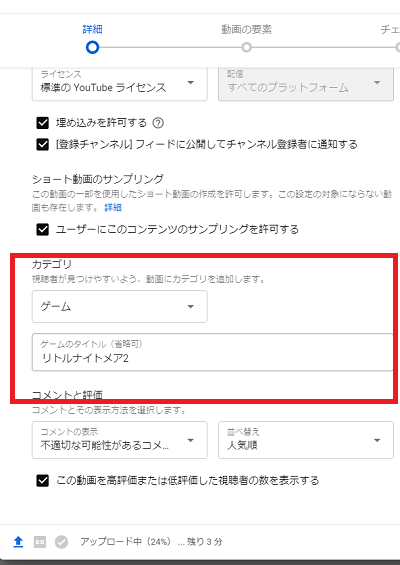
多分なのですが、赤枠で囲んだ欄でゲーム名を入力しておくと、説明欄に自動でゲーム情報を載せてくれるみたいです。
ちなみにここで入力したものがどう反映されるかというと・・・
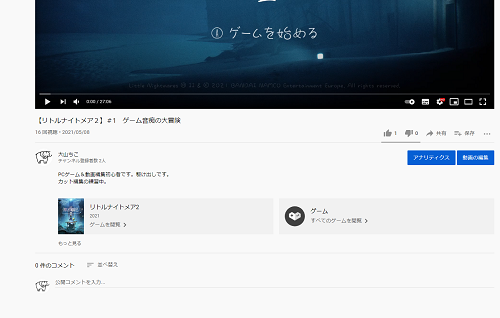
こんな感じです!他にも色々設定できるようなのですが、とにかく今回はこれで投稿完了!
完成動画&反省
今回の仕上がりはこんな感じ。
2週間ほどかかりました。
まだまだ繋ぎ目が粗いので、これは研究と練習が必要ですね。
どうやったらスーッといくんでしょうか・・・
まずは時間をかけても丁寧に。
一週間に1本あげられるようになったら、次の段階に行きたいな。
まとめ
いかがだったでしょうか。
まだまだ道は長い…。
次回はテロップについての記事を上げたいなと思っていますが、いつになることやら・・・。
とにかくコツコツ頑張っていきたいと思います!
●● 関連記事 ●●
●● このブログを書いたひと ●●
最後までお読みいただきありがとうございました!
感想・コメントなど頂けると嬉しいです。